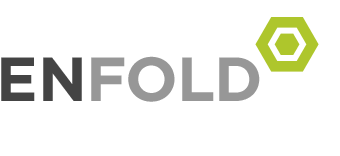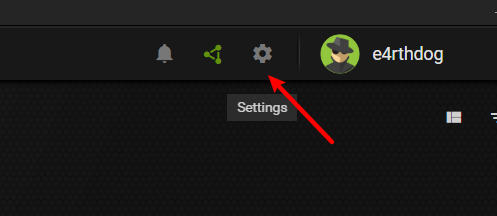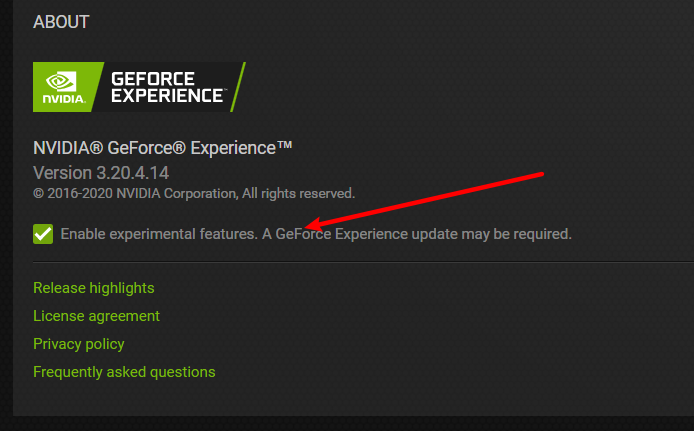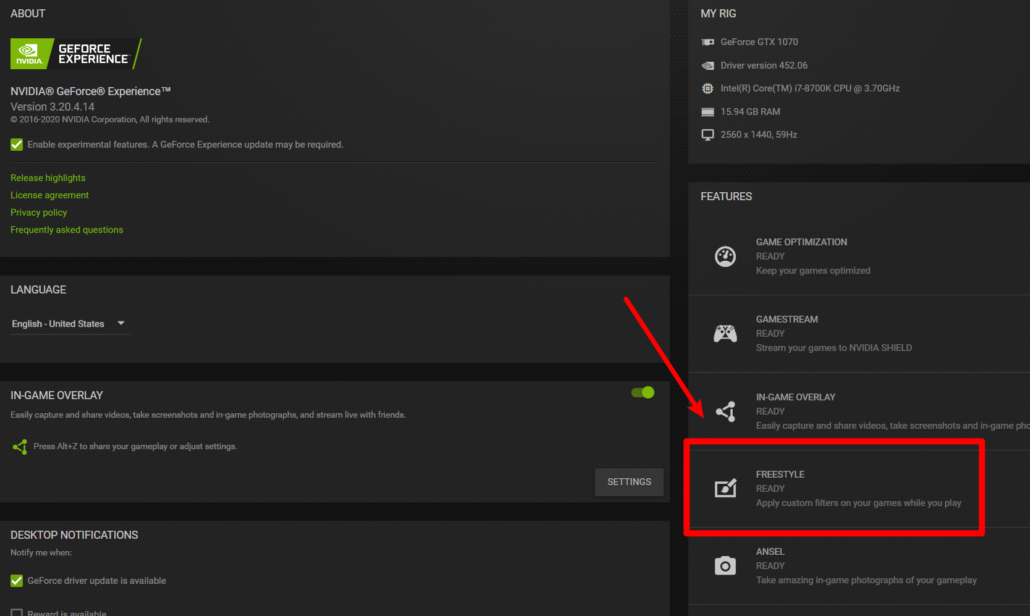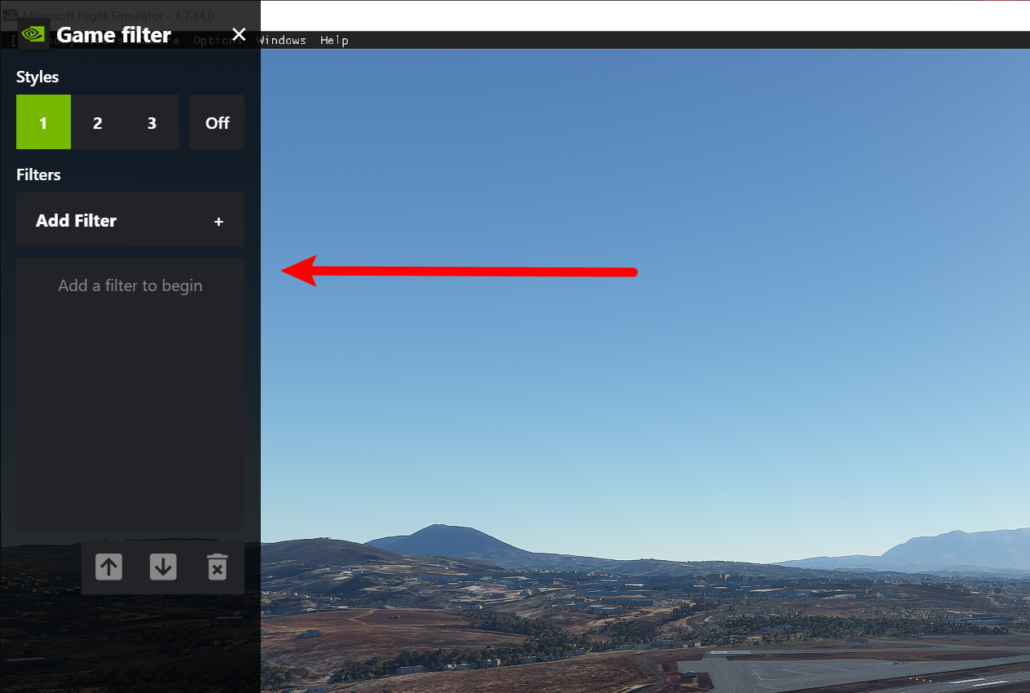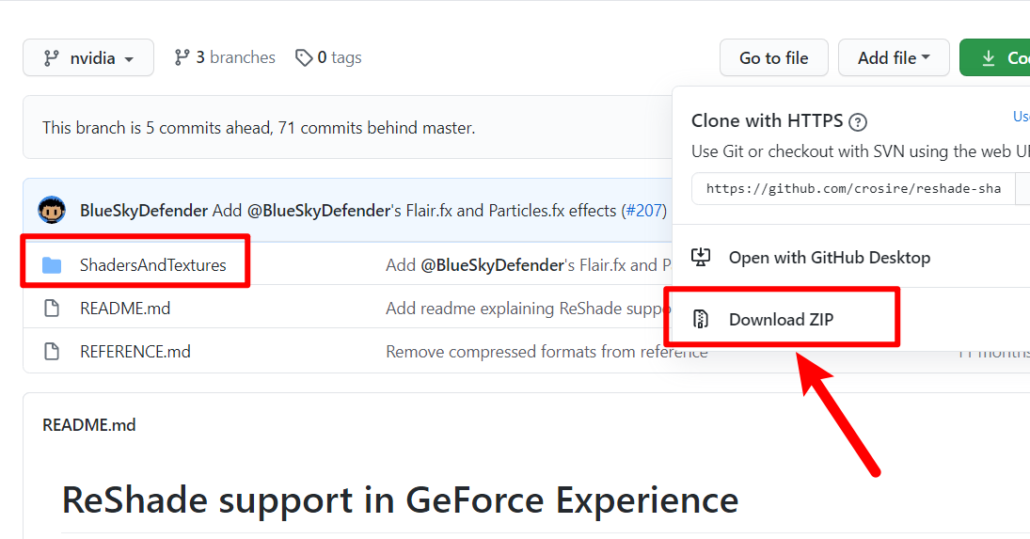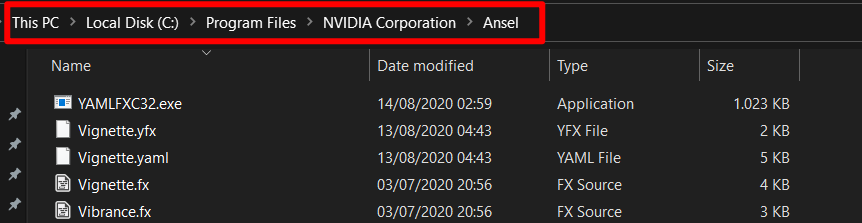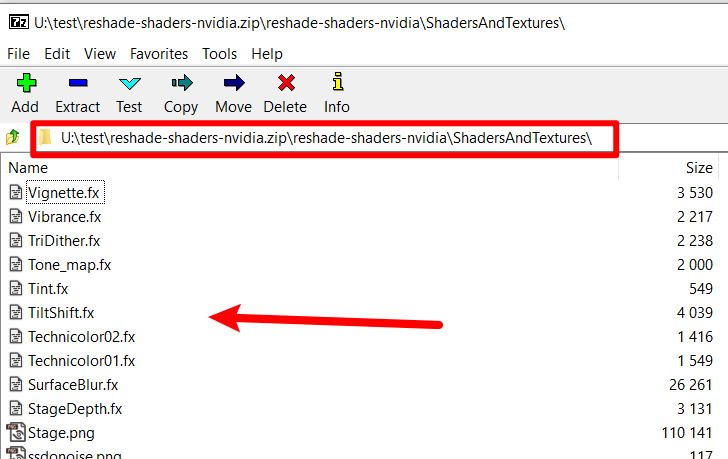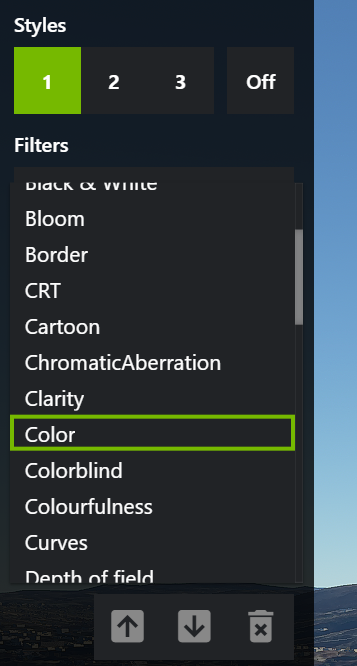Recently i wrote a post about enabling NVIDIA Freestyle and add some shader support for Microsoft Flight Simulator.
In this post i am giving you my personal settings that i am using.
I really don’t like the over-saturation and the cartoon look of MSFS , so i tried to bring the colors close to reality as much as i could, for my eyes at least.
We will need access for MSFS shaders where we will have the ability to adjust colors and settings per section of the sim and not an overall touch as Freestyle is doing.
These are some samples from the shaders in use:
The filters that i am currently use , with their respective values are:
- Brightness / Contrast: 0,0,30,-10,0
- Color: 34, 20, -21 , -21
You can visit my MSFS Media Gallery where you can view my captured images using the shaders.